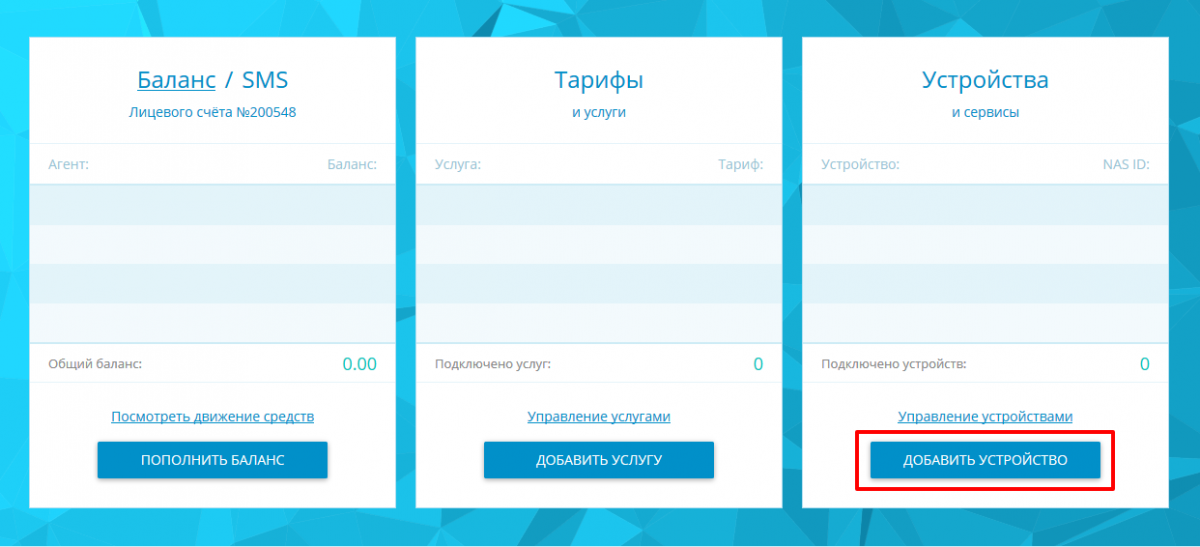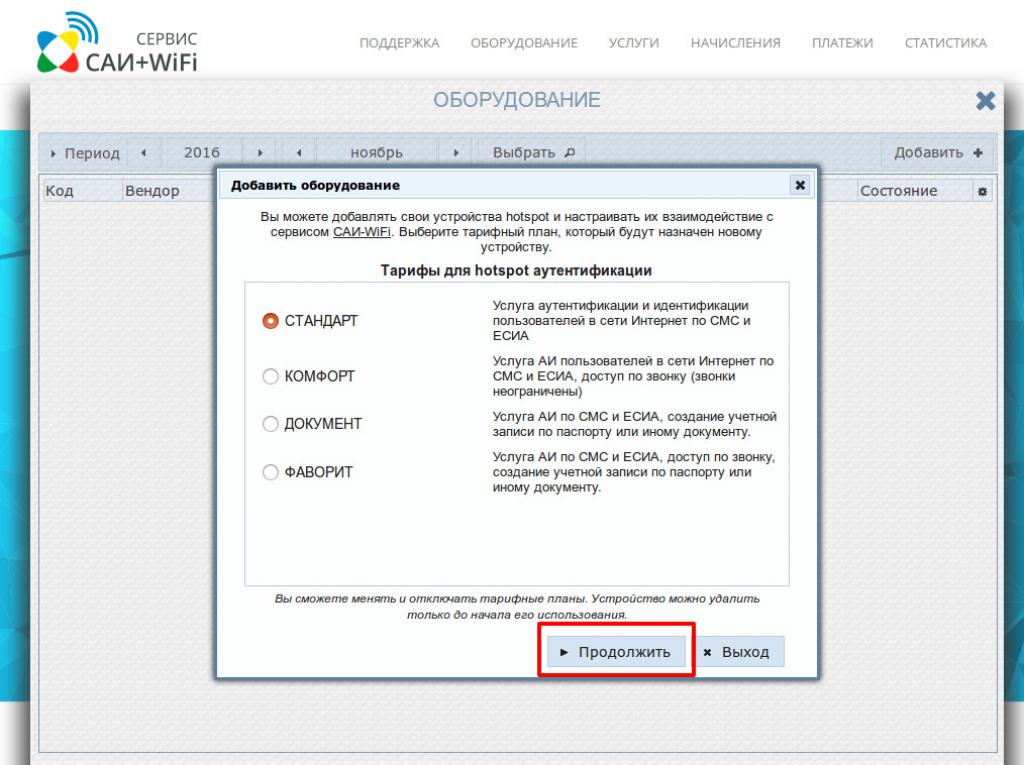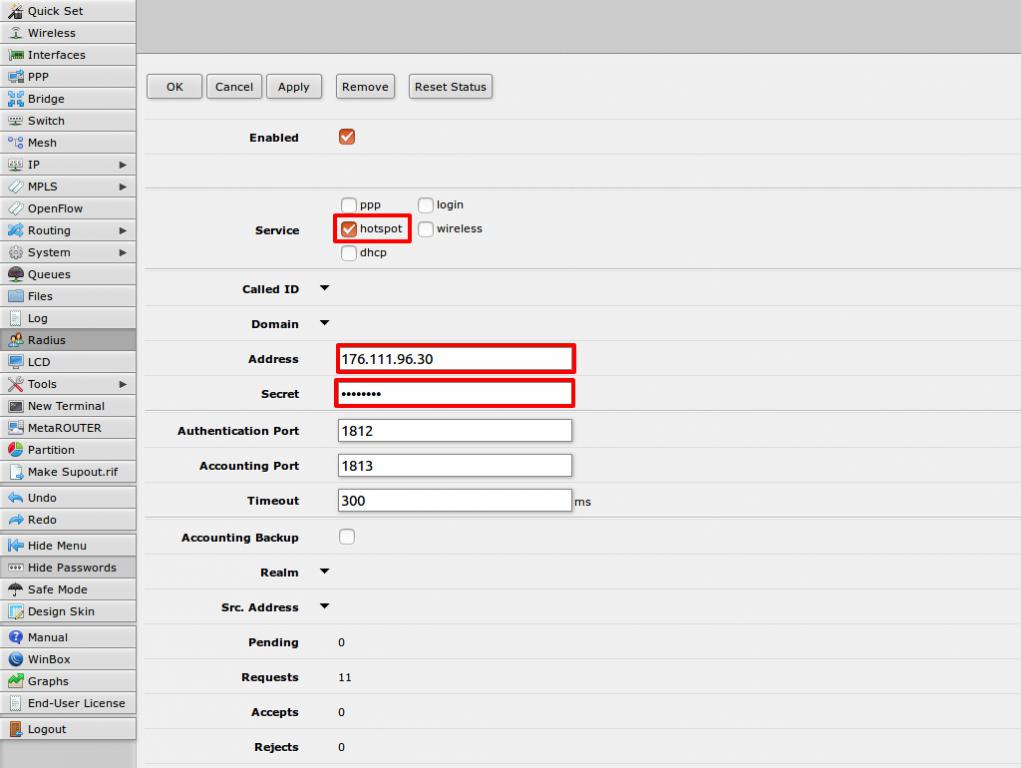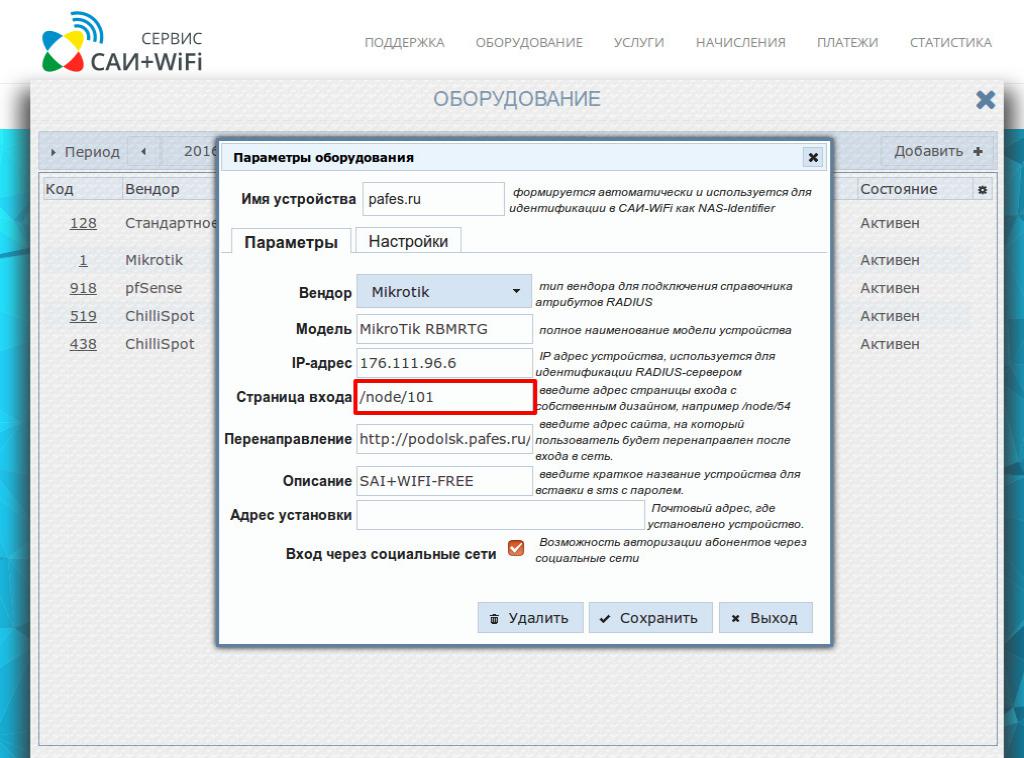Что такое Mikrotik
На все устройства Микротик устанавливается RouterOS,
функции и интерфейс у всех одинаковый.
Так же, может быть установка на сервер.
Инструкция по подключению RouterOS к сервису САИ+WiFi.
-
Зарегистрироваться в сервисе и войти в личный кабинет.
-
Добавить устройство и выбрать тарифный план.
3. Выбор тарифного плана авторизации WiFi:
4. Заполнить параметры устройства:
- Вендор (выберите mikrotik)
- Модель; Укажите название устройства маршрутизатора mikrotik
- IP-адрес (IP-адрес WAN-интерфейса) Важно! IP адрес устройства нужно указать внешний, проверить выходом в интернет на сайт 2IP.ru
- Адрес для редиректа (по умолчанию редирект в "Личный кабинет" сервиса)
- Описание устройства, которое будет вам удобно. Например: подоконник в кабинете 232.
- Укажите адрес установки роутера
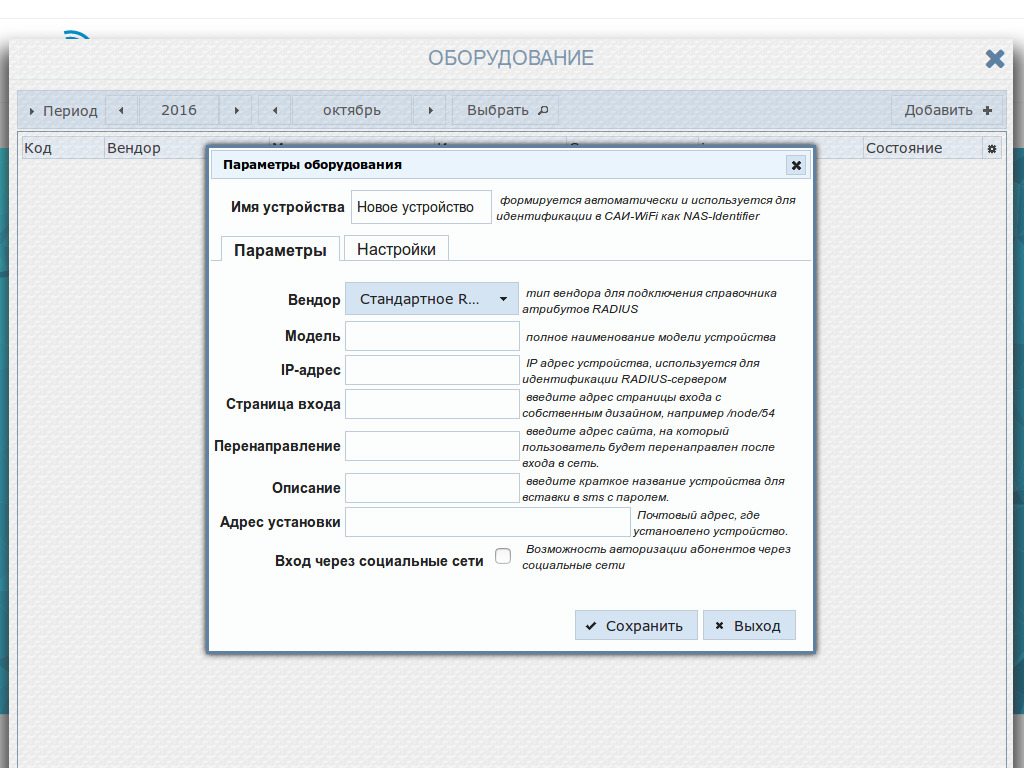
5. После сохранения система присвоит Имя устройства и секретное слово Radius. Эти данные понадобятся для настройки HotSpot и Radius в роутере MikroTik.
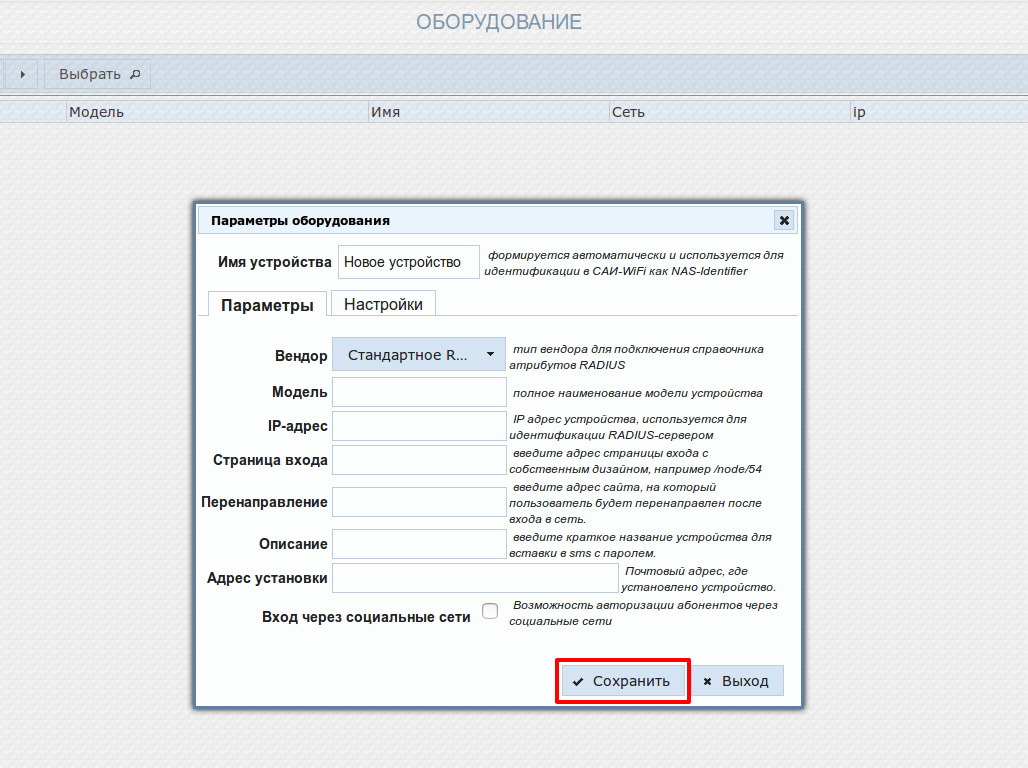
Далее нужно настроить сам роутер.
6. В разделе System/Identity указывается имя устройства, присвоенное системой.Имя устройства в системе saixxxxx (x цифры)
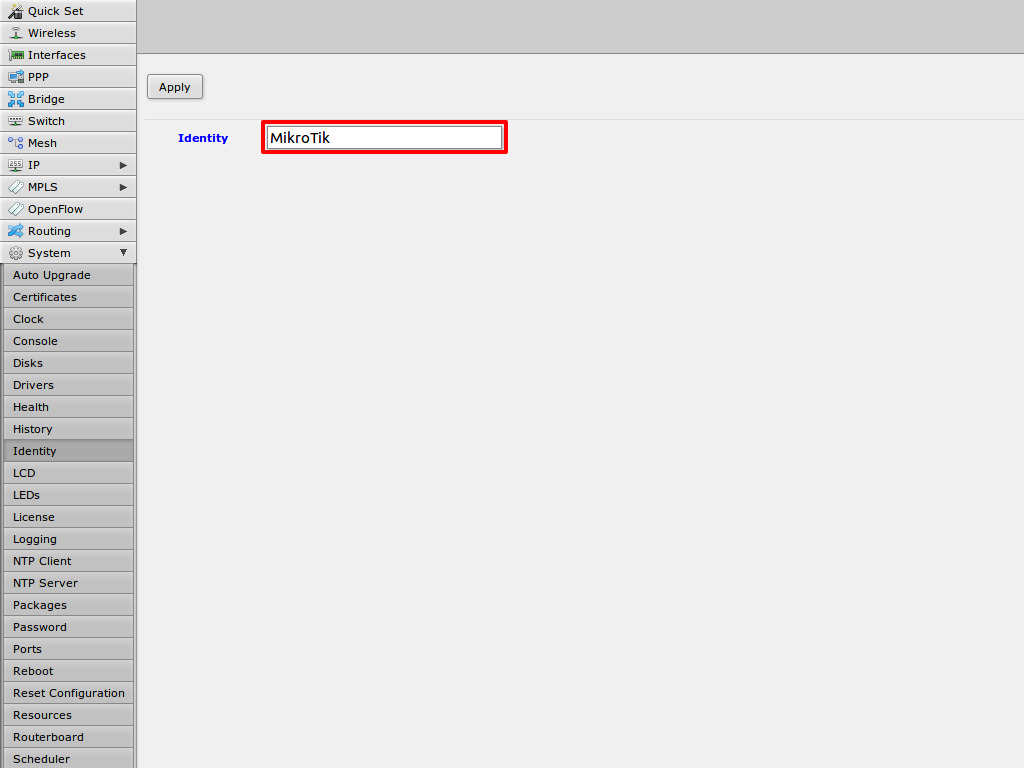
7. Уберите из Bridge настраиваемый Ports. Например если вы хотите настроить hotspot на WiFi нужно удалить wlan1
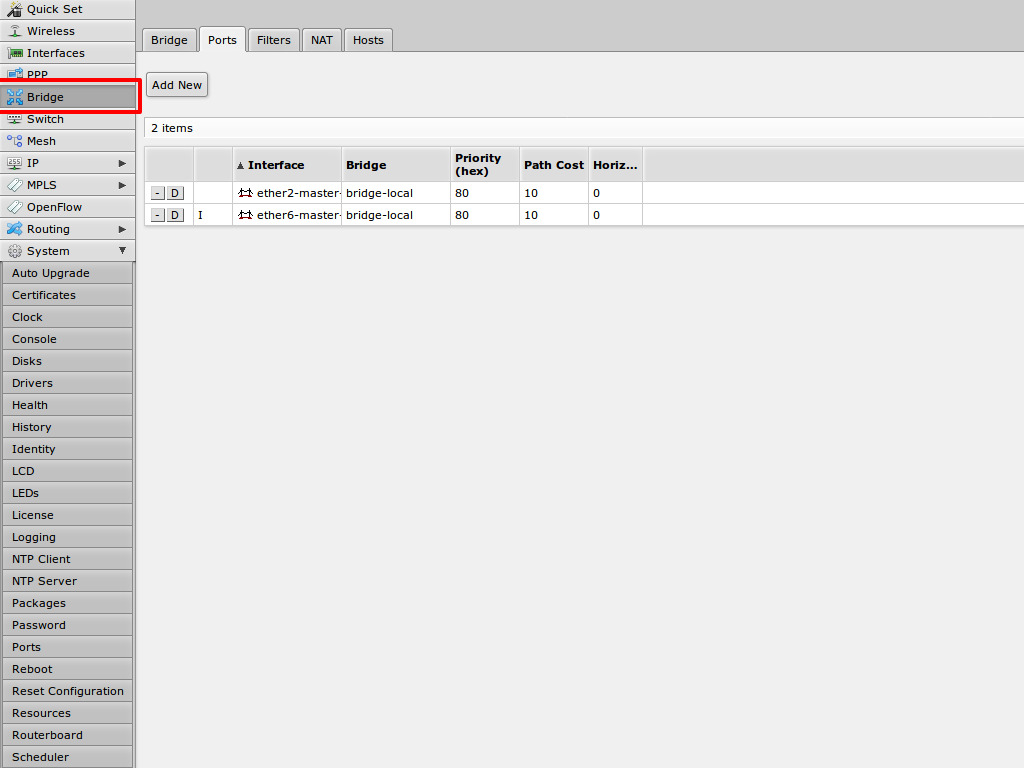
8. Настройка HotSpot. В разделе IP/HotSpot кнопка HotSpot Setup.
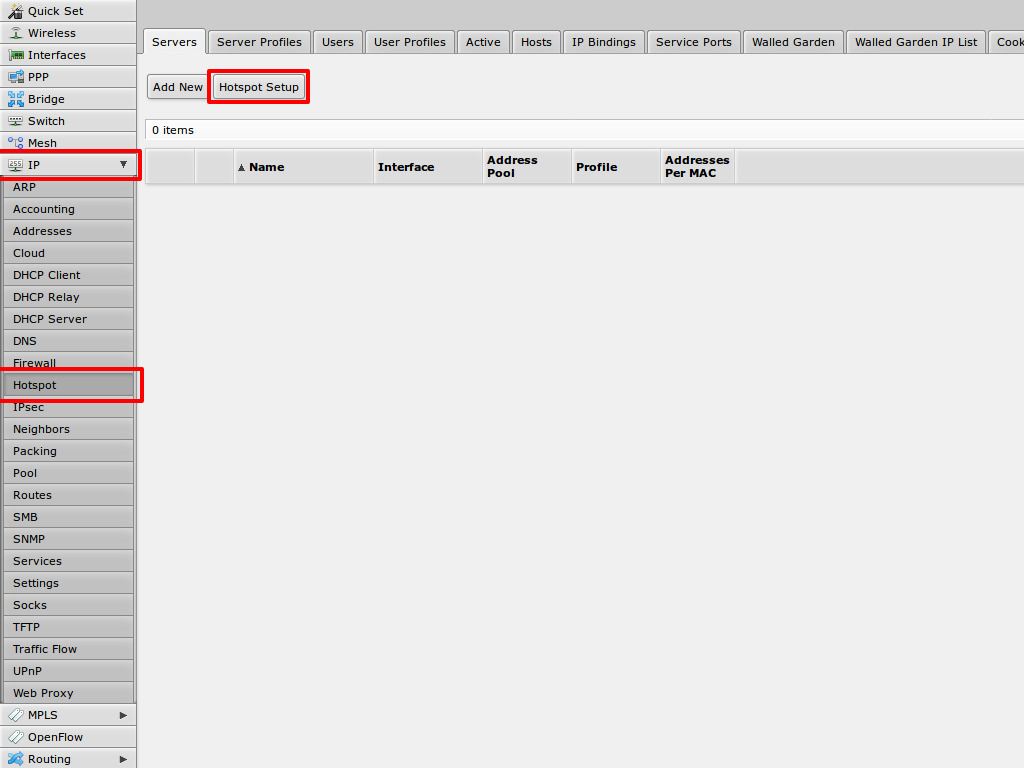
9. Выбор интерфейса HotSpot при настройке роутера микротик.
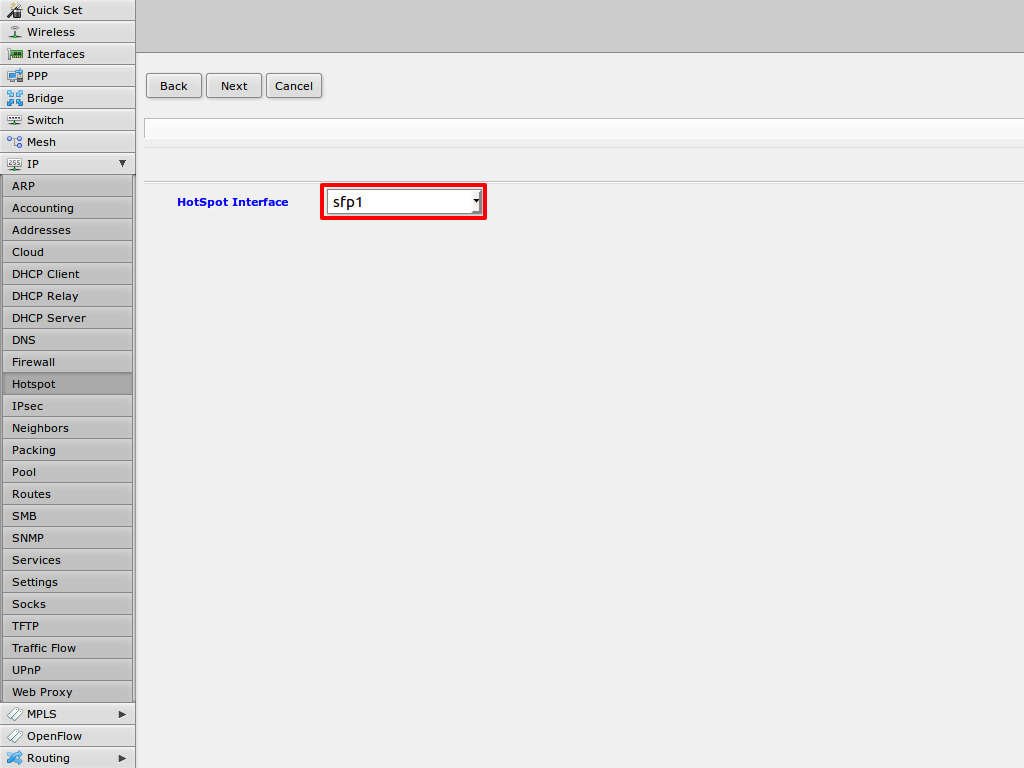
10. Присваивание IP-адреса HotSpot, выбранному интерфейсу.
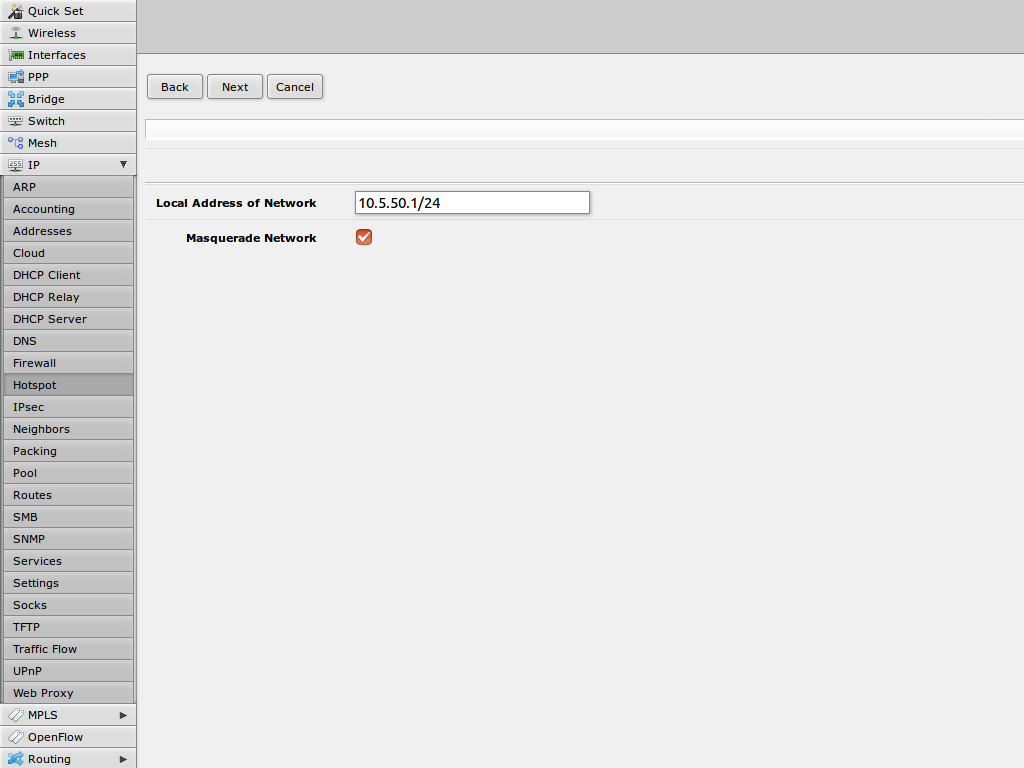
11. Указание диапазона адресов для клиентов HotSpot. Диапазон адрес вы можете указать сами или как на скриншоте.
HotSpot персональный DHCP
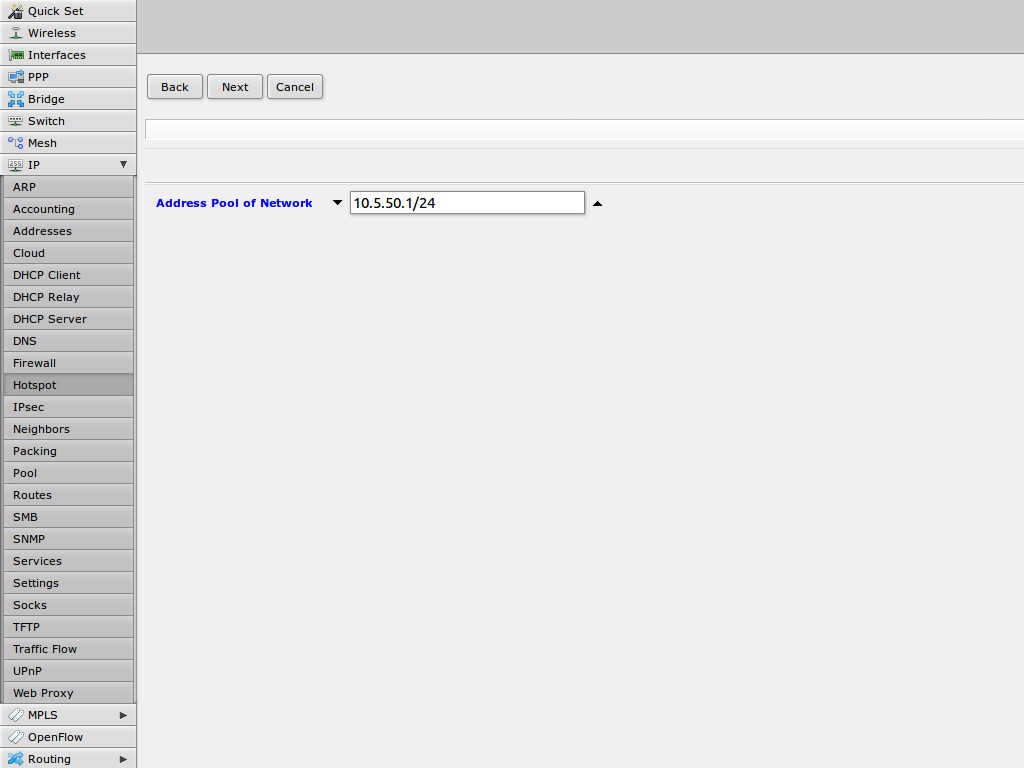
12. Выбор SSL-сертификата. Если сертификата нет ставим none.
При отсутствие SSL сертификат ридерект на сайты https работать не будут.
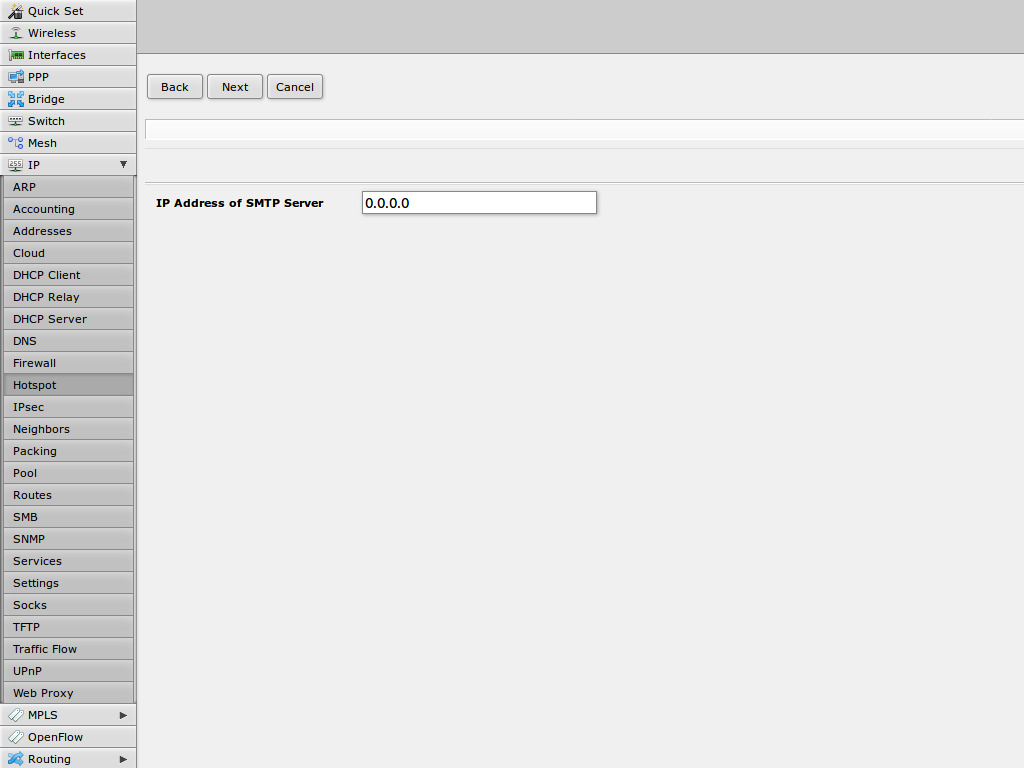
13. Указание адреса SMTP-сервера. Если его нет пишем 0.0.0.0.
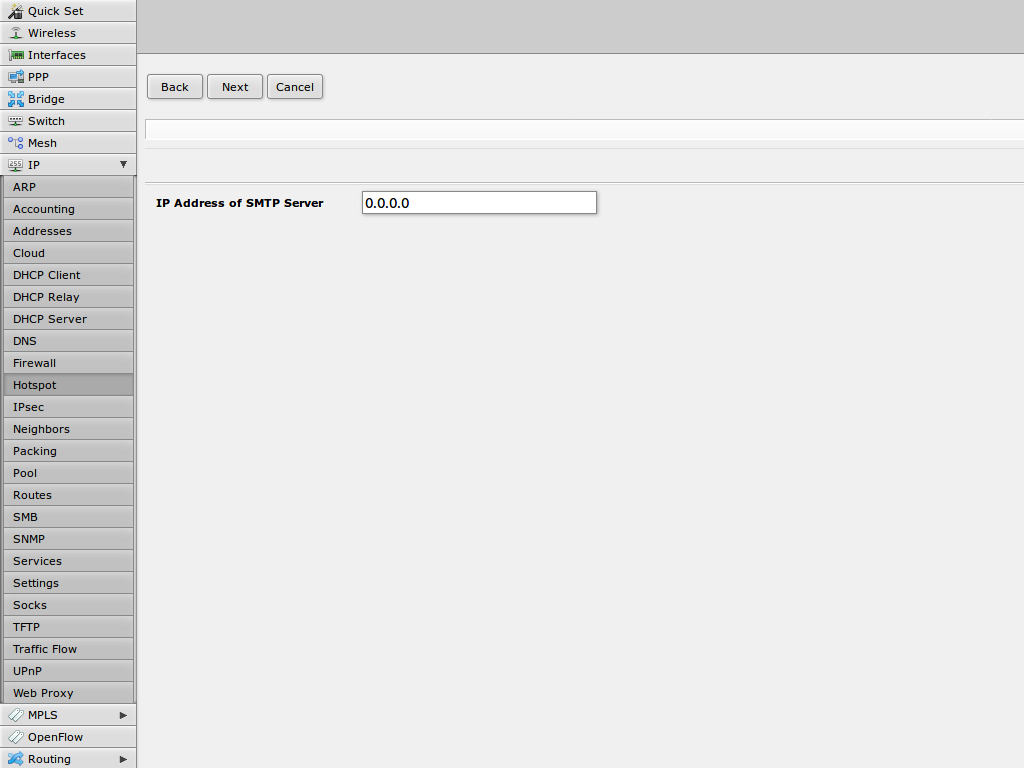
14. Указание DNS-серверов для клиентов HotSpot. Здесь вы указываете свой DNS либо Яндекса 77.88.8.2.
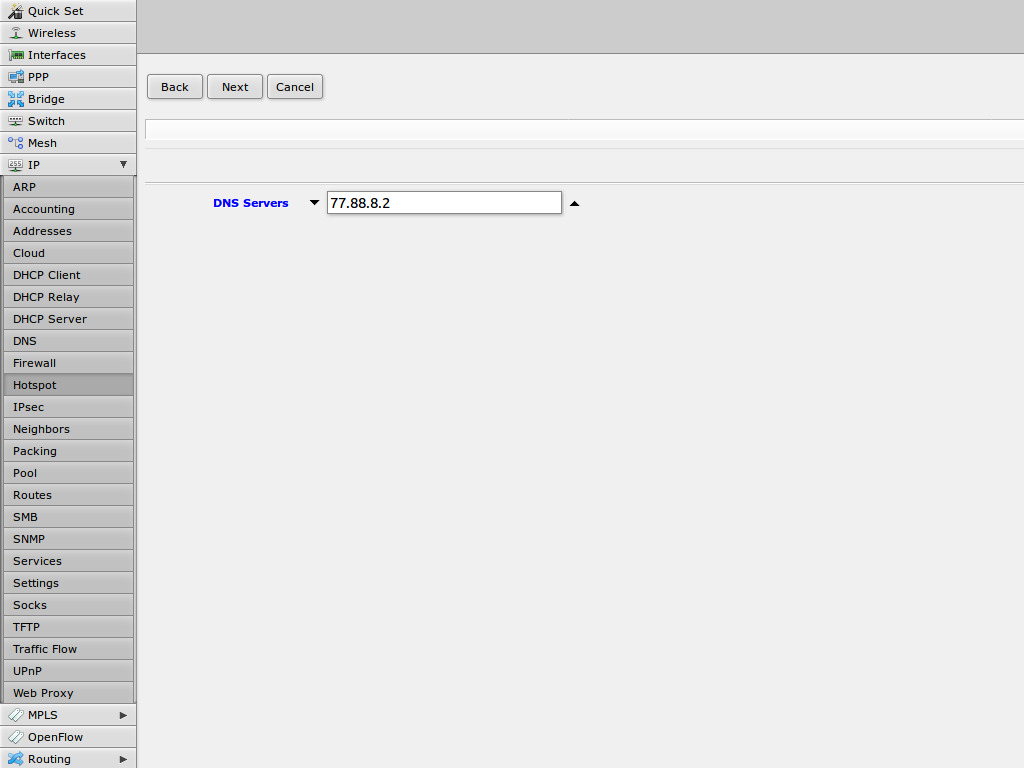
15. Указание имени DNS-сервера. Если вы его не знаете оставляете место пустым.
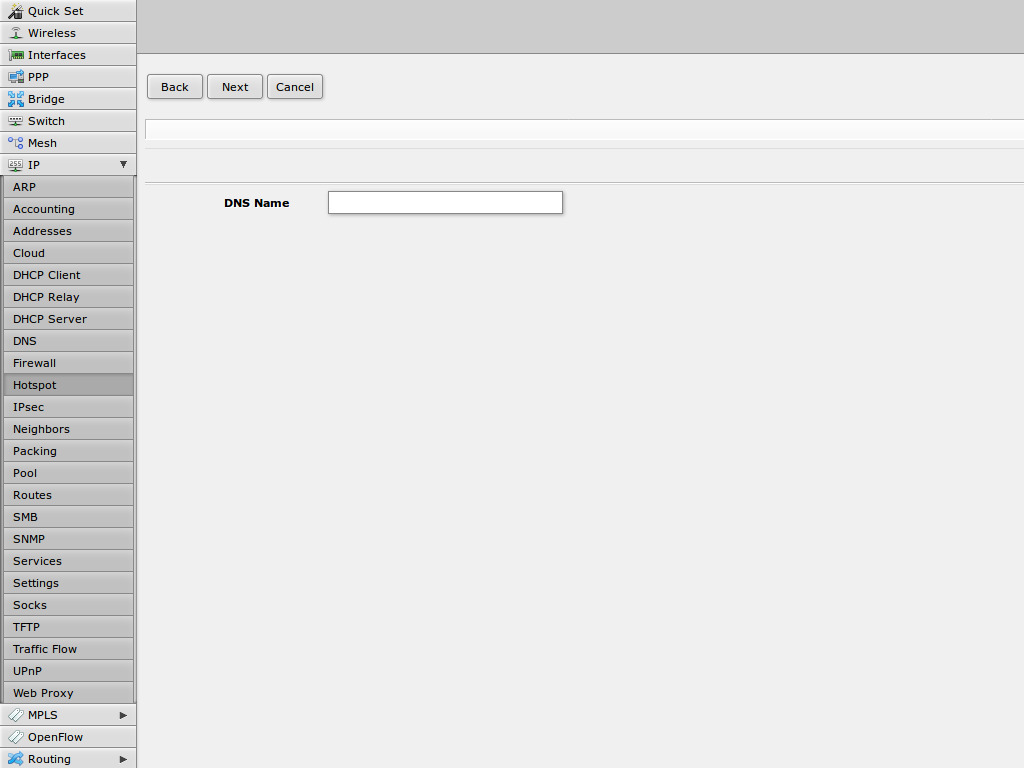
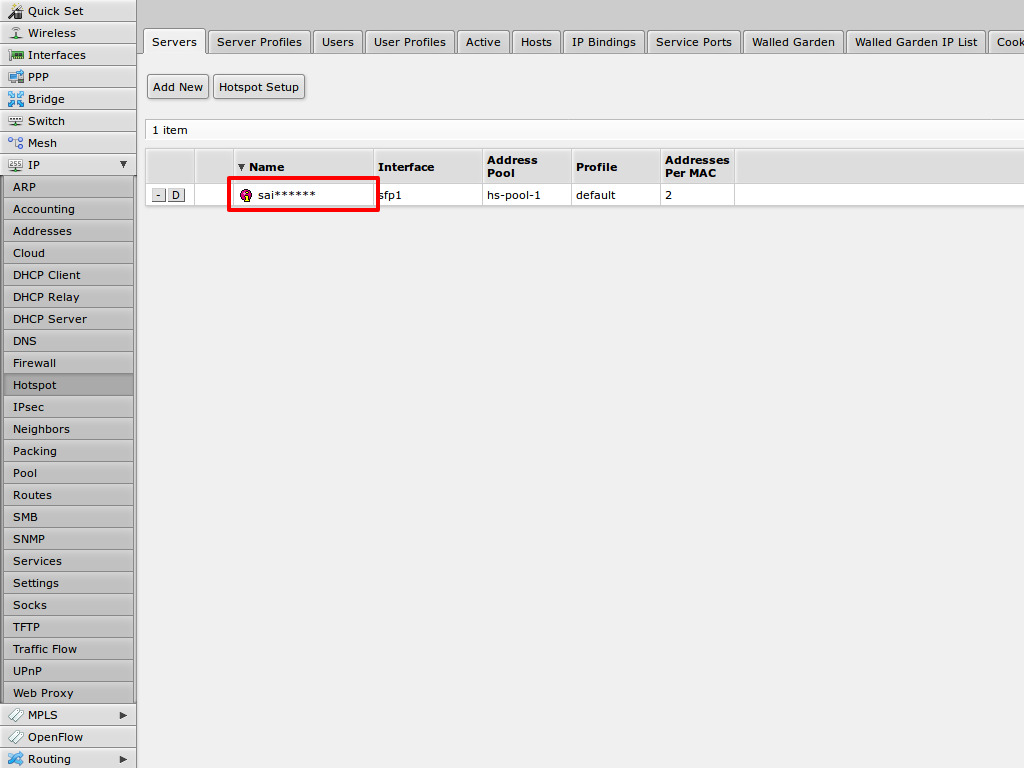
17. В разделе Radius нажать Add New.
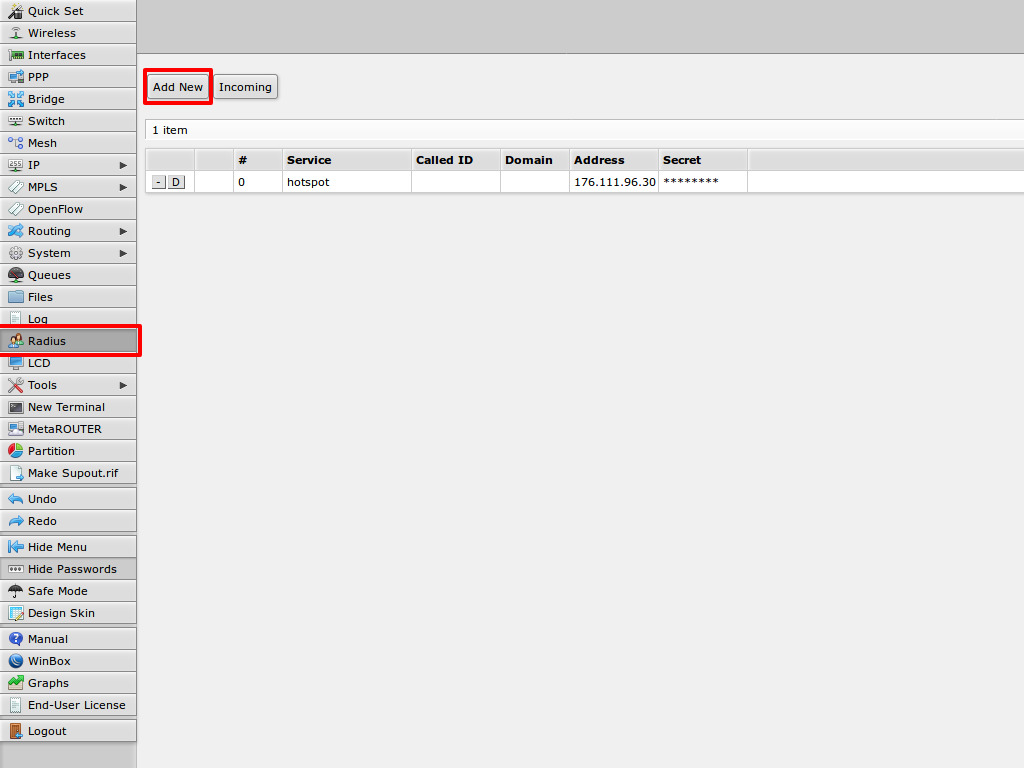
18. Настройка Radius.
- Нужно отметить HotSpot. В поле Adress указать 176.111.96.30. В поле Secret ввести символы из поля шифрование параметров устройства в Личном кабинете Сервиса.
- Так же нужно добавить резервный радиус 92.63.105.213.
19. В разделе IP/HotSpot на вкладке Server Profiles включить использование Radius.
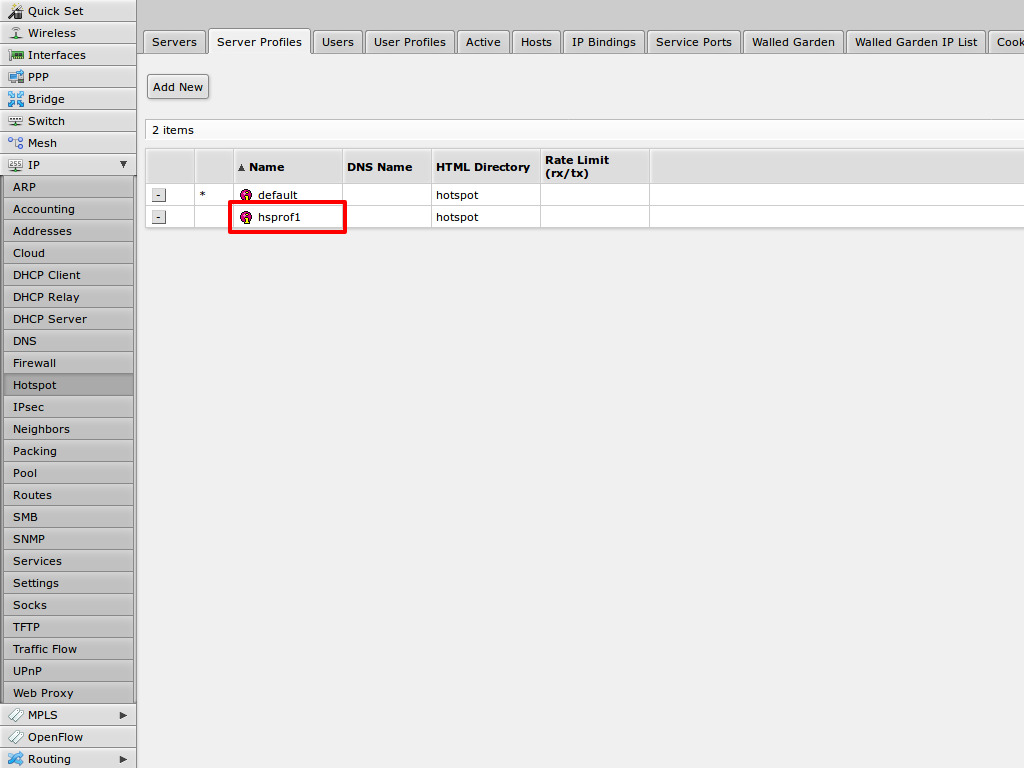
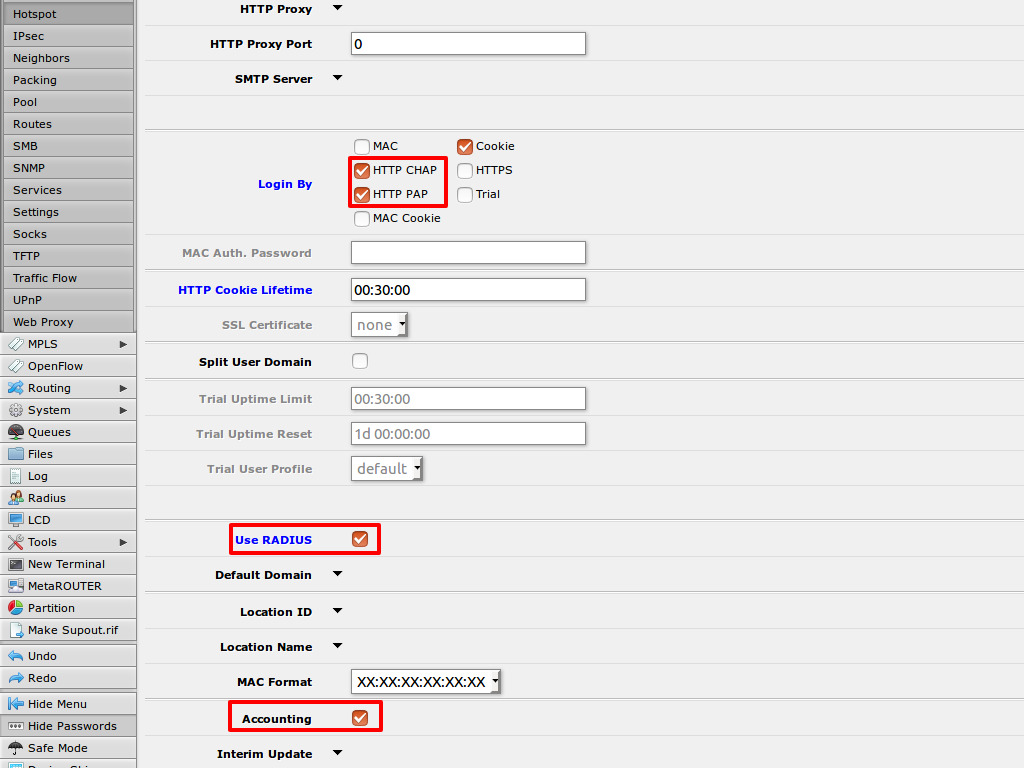
20. В разделе IP/HotSpot/Walled Garden IP List добавьте адреса, доступные без авторизации.
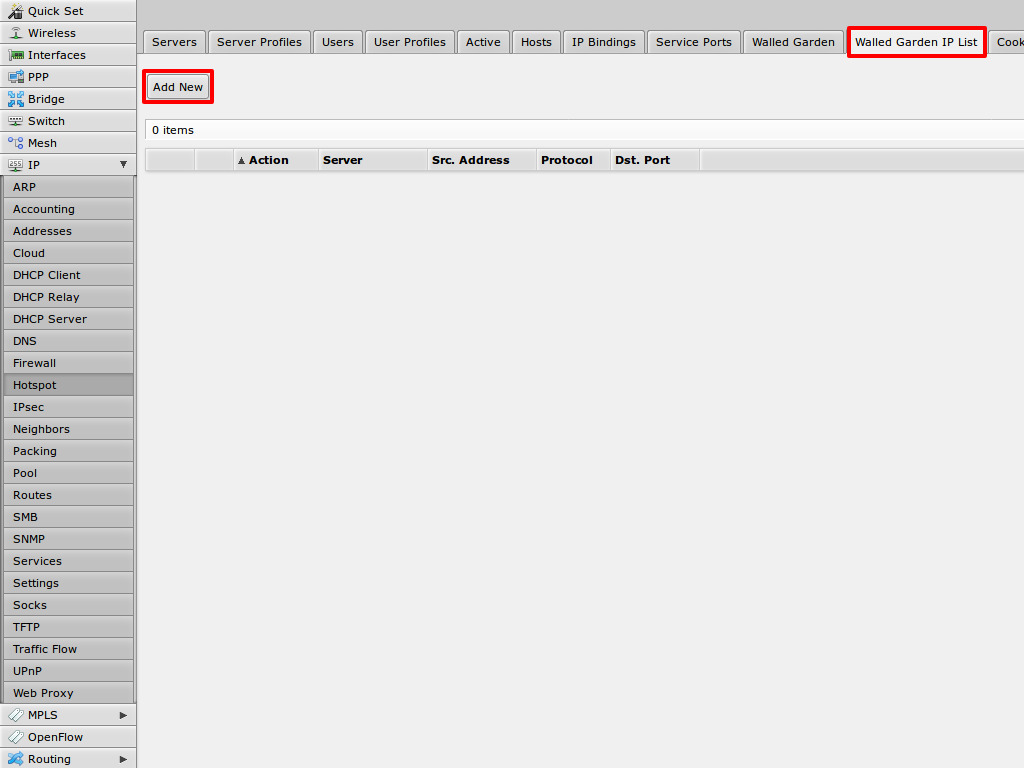
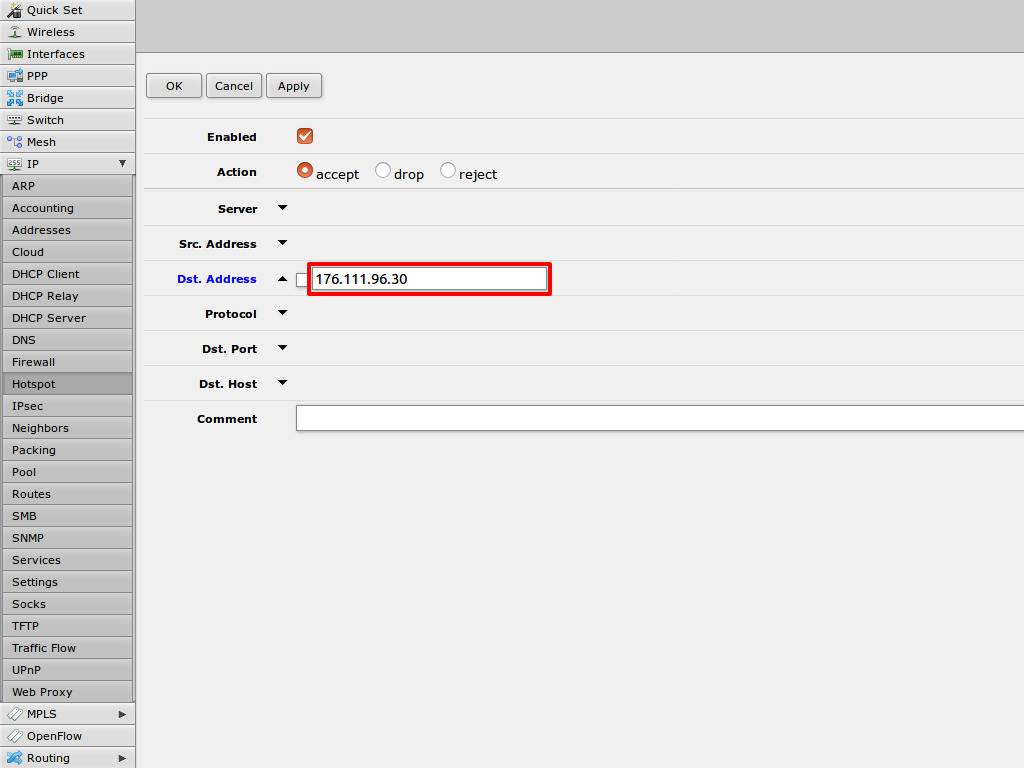
21. В разделе IP/HotSpot/Walled Garden добавить имена доменов, доступных без авторизации.
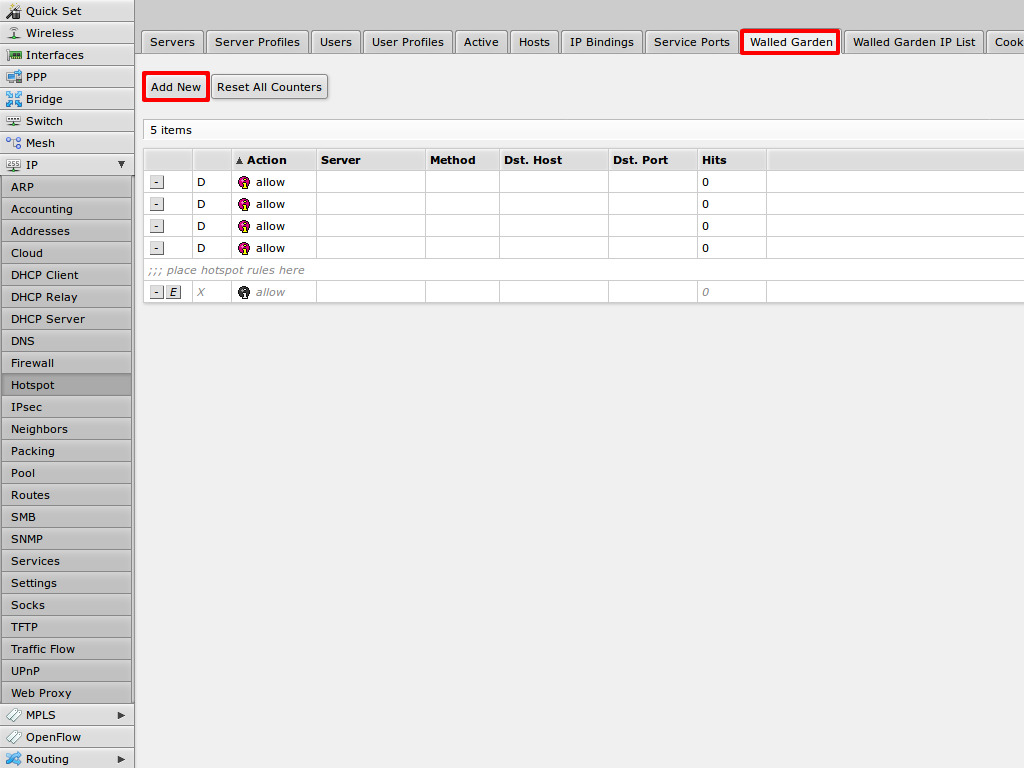
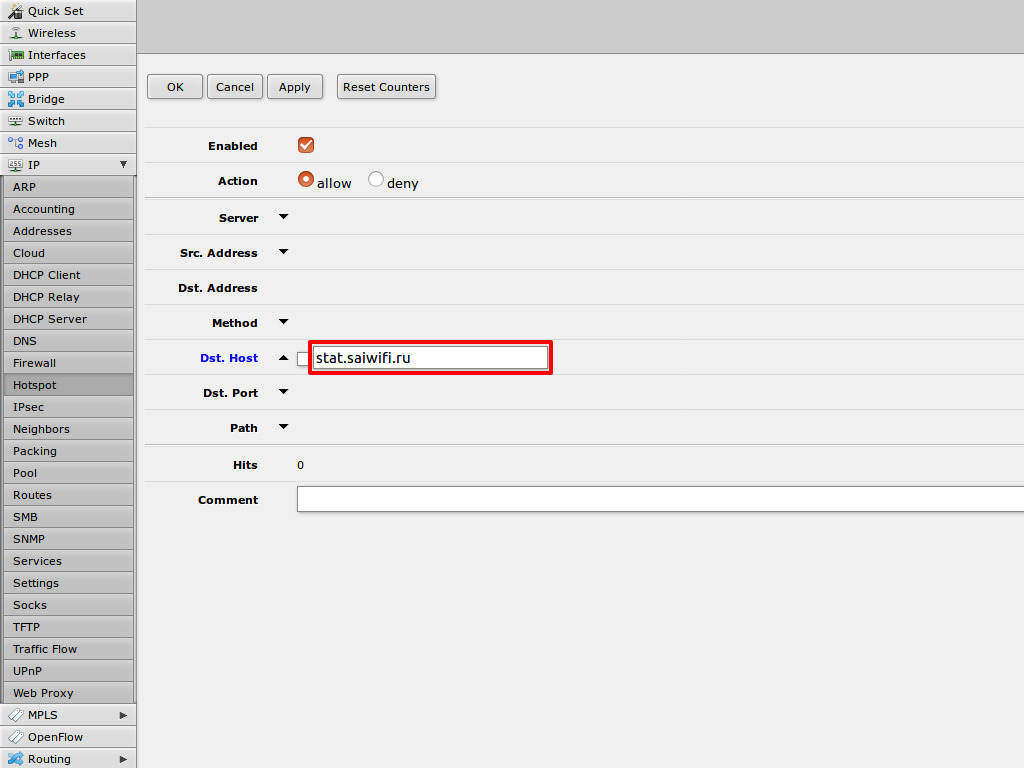
Единая система идентификации и аутентификации (ЕСИА).
esia.gosuslugi.ru
esia.gosuslugi.ru/idp/rlogin?cc=bp
esia.gosuslugi.ru/idp
esia.gosuslugi.ru/idp/authnEngine
esia.gosuslugi.ru/registration
esia.gosuslugi.ru/aas/oauth2/as
esia.gosuslugi.ru/aas/oauth2/te
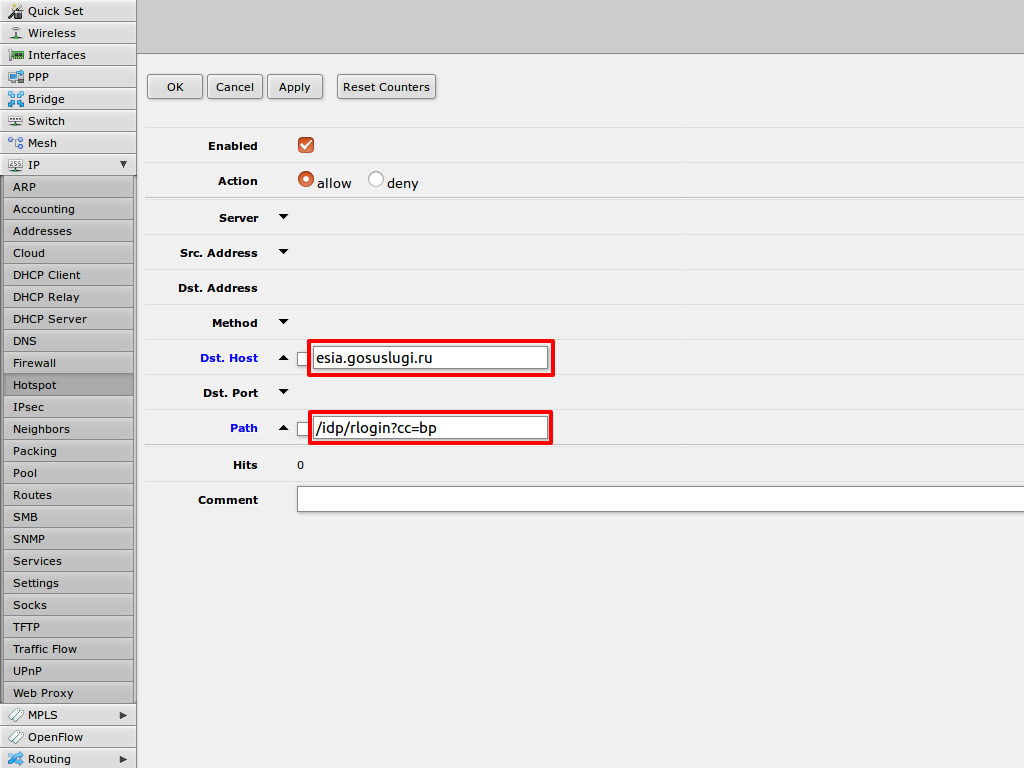
22.Для подключения более одного устройства ip/hotspot/user profiles Shared Users (установите нужное количество).
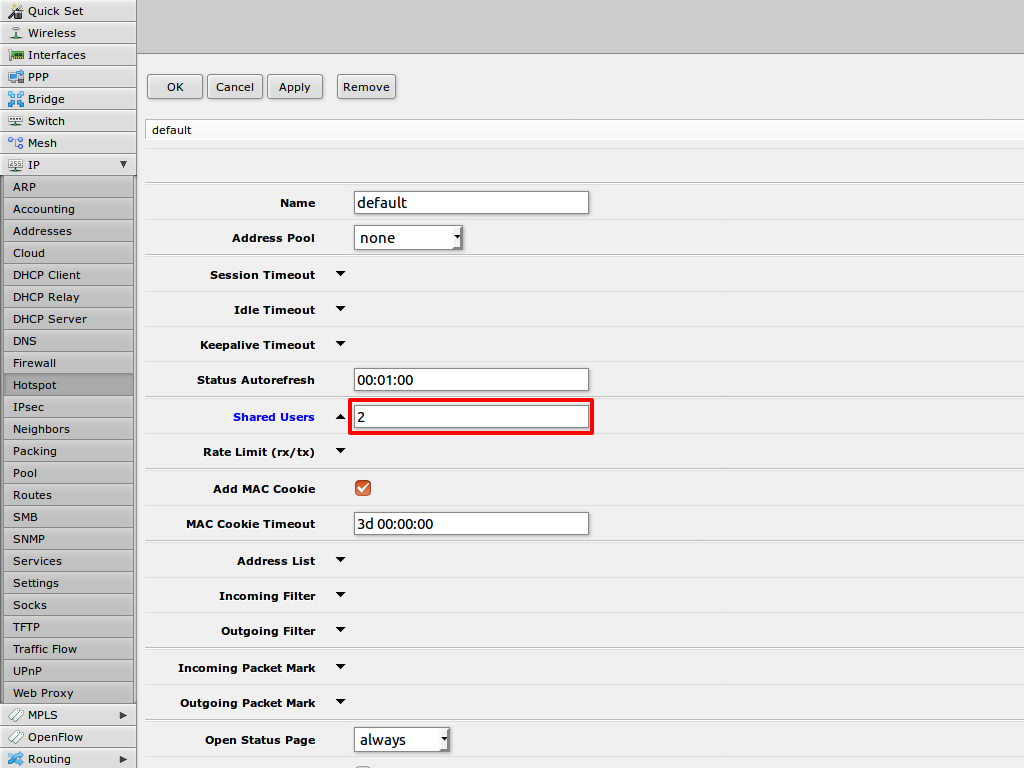
23. Скачать архив html-страниц для замены существующих на вашем роутере.
1 Вариант, для страницы
размещённой на микротике
2 Вариант, страницы
размещенной в сервисе SAI WiFI, Captive Portal
"включить Authentication PAP"
Распаковать архив в удобное место.
Скопировать файлы в директорию Files/Hotspot на RouterOS посредством winbox/ftp/telnet с заменой уже находящихся там файлов.
Если при работе с файлами они были повреждены их нужно восстановить для этого.
Зайдите в консоль Mikrotik введите последовательность команд /ip hotspot reset-html название hotspot sai******далее подтвердить (Y)
Снова повторите перемещение файлов.
Если вы желаете использовать авторизацию по звонку, вам подойдет только второй вариант страницы.
24.Для создания кстомизированной страницы в личном кабинете.
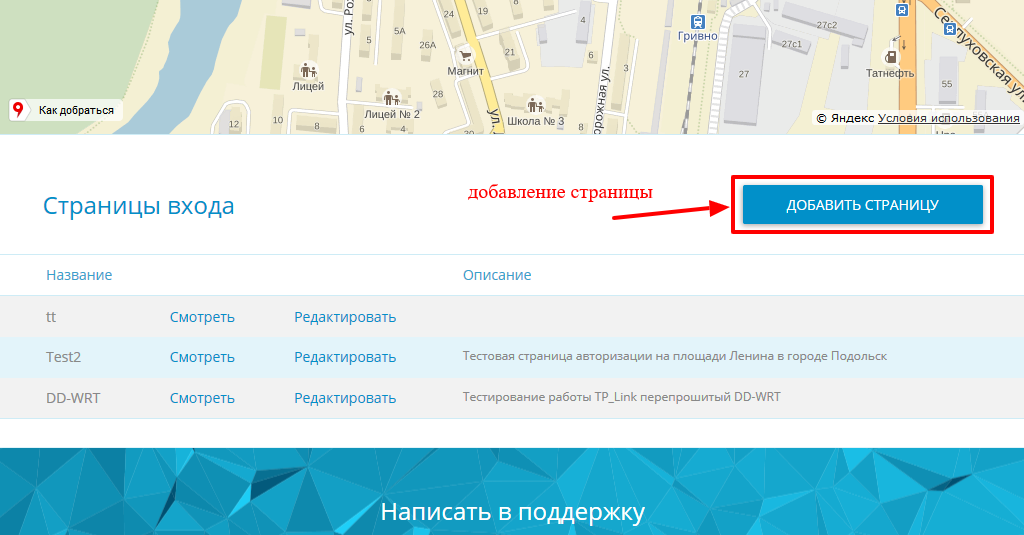
а) Скопируйте ID страницы.
Проверяем работу устройства.